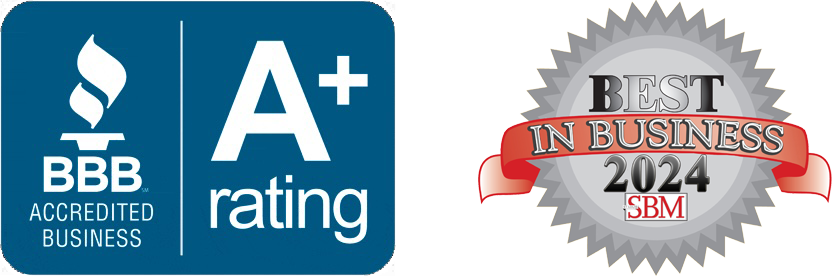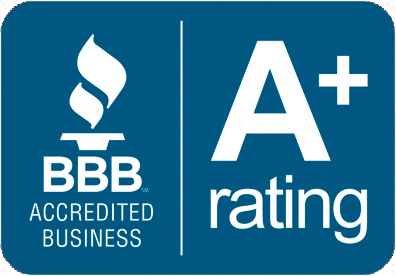10 Things You Didn't Know About Windows 11
by Jon Lober | NOC Technology
Get more from the tools you already use.

As someone who's spent years helping businesses optimize their technology, I'm constantly surprised by how many useful Windows 11 features go unnoticed. Here are 11 hidden gems that could make your workday more productive and secure.
1. Focus Sessions with Spotify Integration
Windows 11 includes a built-in focus timer that integrates with Spotify and your Microsoft To-Do list. Find it in the Clock app, set your work duration, and let the app help you maintain productivity with background music and break reminders. Perfect for those intense work sessions when you need to minimize distractions.
2. Quick Settings for Virtual Meetings
Press Windows + A to access the new Quick Settings panel, where you can instantly control your microphone, camera, and speaker settings before jumping into that Teams or Zoom meeting. No more scrambling to find audio settings when you're running late to a call.
3. Snap Layouts for Multiple Monitors
While many know about basic window snapping, few utilize the new Snap Layouts feature. Hover over a window's maximize button to see layout options, then choose where you want each window. When you disconnect from an external monitor, Windows 11 remembers your window arrangements and automatically restores them when you reconnect.
4. PowerToys for Power Users
Microsoft officially supports PowerToys for Windows 11, offering features like:
FancyZones for custom window layouts
PowerRename for batch file renaming
Image Resizer for quick photo adjustments
Keyboard Manager for custom shortcuts Install it from the Microsoft Store – it's free and invaluable for productivity.
5. Enhanced Voice Typing
Press Windows + H to access vastly improved voice typing in any text field. It now includes automatic punctuation and supports commands like "delete that" or "clear selection." Great for quick emails or notes when you're multitasking
6. Hidden Start Menu Folder
Right-click the Start button and go to Settings > Personalization > Start. You can add folders for Settings, File Explorer, Documents, and more directly to the Start menu. This creates a customized command center for your most-used tools
7. Dynamic Refresh Rate
For laptops with compatible displays, Windows 11 can automatically adjust your screen's refresh rate based on activity. It'll use 120Hz when you're scrolling documents but drop to 60Hz when static to save battery life. Find this in Settings > System > Display > Advanced display
8. Focus Assist Automatic Rules
Configure Focus Assist to automatically activate during specific times or activities. The real power comes from setting up custom rules for different clients or projects. For example, block notifications during client meetings but allow messages from your leadership team
9. Cloud PC Integration
If your business uses Windows 365 Cloud PC, Windows 11 offers seamless integration. You can pin your Cloud PC to the taskbar and switch between local and cloud environments as if they were different desktops. Perfect for accessing work resources from any device.
10. Quick Settings Customization
Few people realize you can customize the Quick Settings panel (Windows + A). Right-click to remove items you never use and add ones you frequently need. I recommend adding VPN, Focus Assist, and Accessibility controls for quick access
Remember, the key to productivity isn't just having these tools – it's knowing when and how to use them effectively. Take some time to experiment with these features and find the ones that best fit your workflow.